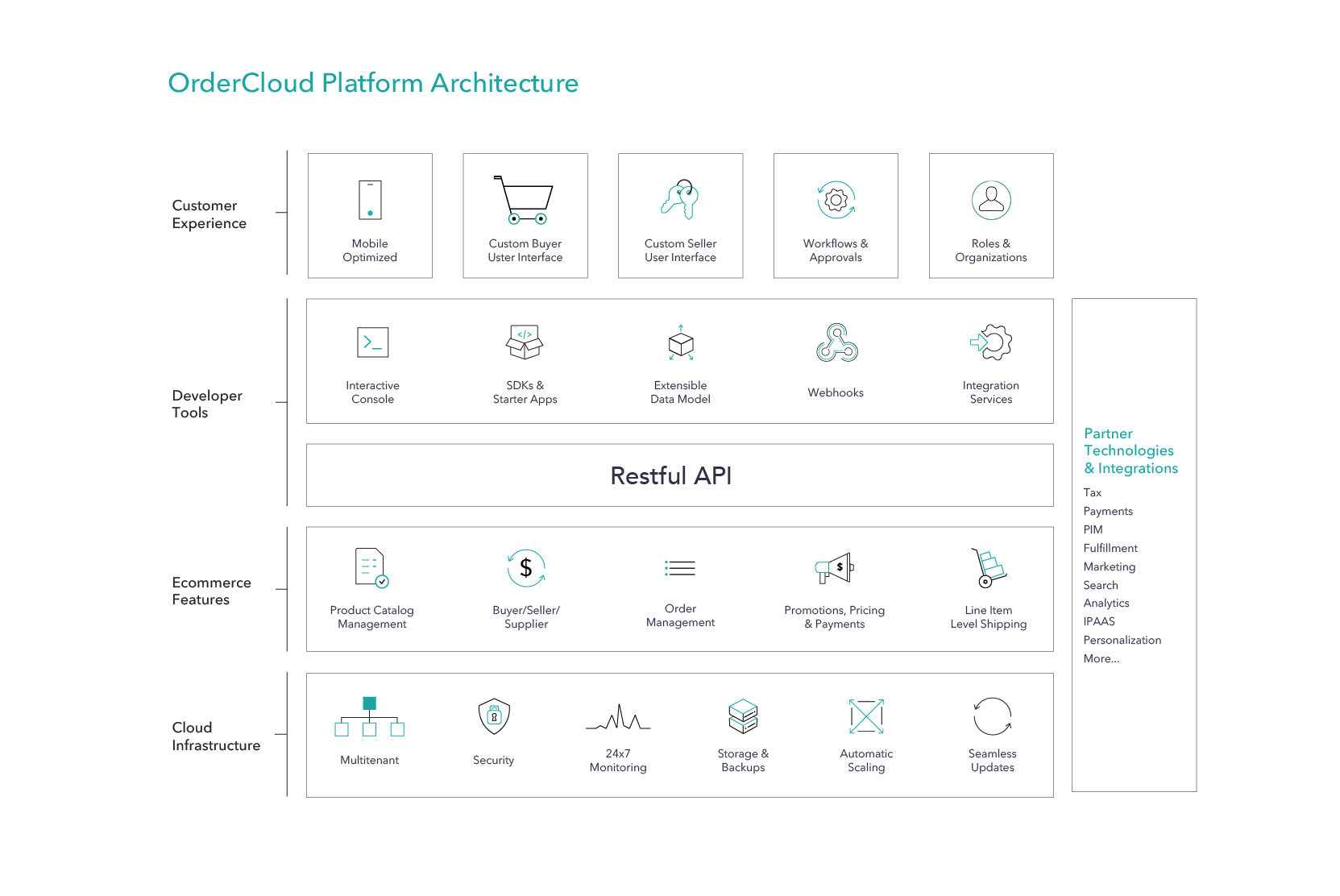Sitecore XM Cloud empowers organizations to craft personalized and engaging digital experiences. Efficiently managing environments and projects is crucial for successful implementation and maintenance. This technical guide delves into the steps involved in deleting an existing environment and creating a new one within Sitecore XM Cloud.
Deleting an Project: A Step-by-Step Guide
Step 1: Navigating to the Control Panel
Log in to the Sitecore XM Cloud Control Panel.
Seamlessly navigate to the project and "Environments" section.
it's required that first you delete all the environment and after that you will see option to delete the project.
Step 2: Selecting the Environment for Deletion
Within the "Environments" section, identify the environment you intend to delete.
Click on the environment's name to access its details.
Step 3: Initiating Environment Deletion
Locate the "Delete" option within the environment details.
A confirmation dialog will appear. Confirm the deletion by following the on-screen instructions.
Option to delete
Creating a New Environment: A Step-by-Step Guide
After deleting an environment or when establishing a new project, creating a new environment is the next step.
I'm going to use the Sitecore CL to setup the project and enviroment, here are some command details
XM Cloud projects are like collections of Sitecore XM environments, allowing you to organize and manage your Sitecore solutions effectively. Embarking on an XM Cloud project is an exciting venture, and I'm here to guide you through the initial steps.
Fist, you need to relogin using the CLI, otherwise you will get below errror
Step 1: Creating Your XM Cloud Project
Navigate to your project's working directory using the command line.
Execute the following command to create a new XM Cloud project:
dotnet sitecore cloud project create --name <project-name>
Replace <project-name> with a descriptive name for your project.
For instance, to create a project named "MyXMCloudProject," use the following command:
dotnet sitecore cloud project create --name MyXMCloudProject
Note the assigned project ID for future reference.
Tip: To retrieve the project ID at any time, use the following command:
dotnet sitecore cloud project list
Step 2: Creating an Environment for Your XM Cloud Project
Within your project's working directory, open a command-line window.
Execute the following command to create an environment for your project:
dotnet sitecore cloud environment create --name <name> --project-id <project-id>
Replace <name> with a meaningful name for your environment.
Replace <project-id> with the project ID you noted earlier.
For example, to create an environment named "staging" for your project with ID "6btMioN1QDVjSUvQkklkVR," use the following command:
dotnet sitecore cloud environment create --name staging --project-id 6btMioN1QDVjSUvQkklkVR
Note the assigned environment ID for future reference.
Tip: To retrieve the environment ID at any time, use the following command:
dotnet sitecore cloud environment list --project-id <project-id>
Step 3: Deploying Your Solution to the XM Cloud Environment
Within your project's working directory, open a command-line window.
Execute the following command to initiate the deployment process:
dotnet sitecore cloud deployment create --environment-id <environment-id> --upload
Replace <environment-id> with the environment ID you noted earlier.
Example
dotnet sitecore cloud deployment create --environment-id abc
This command creates a deployment that kicks off immediately and includes all the code in your current working directory.
Tip: To retrieve the environment ID, use the following command:
dotnet sitecore cloud environment list --project-id <project-id>
Once the deployment completes, the command line will display a URL pointing to your XM Cloud Sitecore CM instance. Open the link to access your Sitecore XM Cloud CM instance.
To access the Sitecore Launchpad, append /sitecore to the root URL of the instance in your browser's address bar.
Congratulations! You've successfully created an XM Cloud project, established an environment, and deployed your solution. Now, you're ready to embark on your Sitecore development journey.