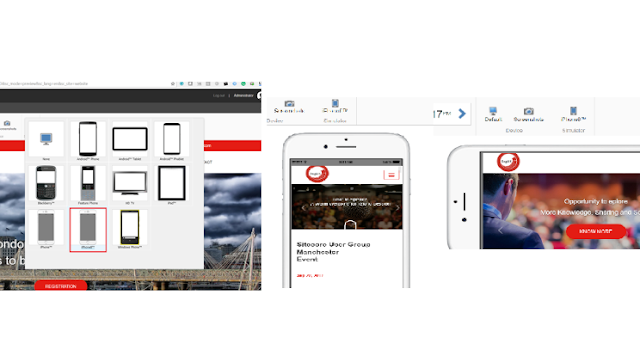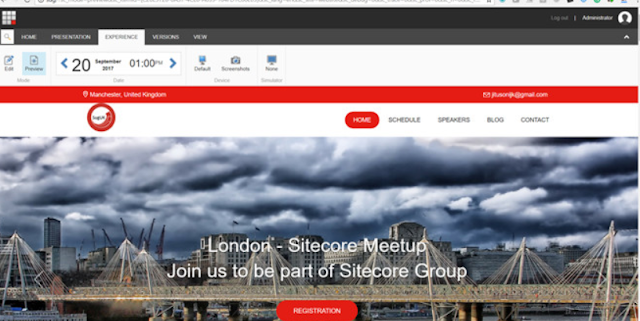Here are simple steps to rebuild the commerce catalog.
Please check that your local catalogue service is up and running.
Sample function to run the rebuild.
public TaskResults Run()
{
var context = CatalogContext.Create(new CatalogServiceAgent("https://tests.csservices.dev.local/Test_CatalogWebService/CatalogWebService.asmx"));
var rebuildProgress = context.RebuildAllCatalogs(true);
// 30 second refresh interval.
const int refreshInterval = 30000;
// Monitor the progress of the import operation.
while (rebuildProgress.Status == CatalogOperationsStatus.InProgress)
{
System.Threading.Thread.Sleep(refreshInterval);
rebuildProgress.Refresh();
Log.Info(string.Format("Rebuilding {0} in progress...", rebuildProgress.CatalogName));
}
if (rebuildProgress.Status == CatalogOperationsStatus.Failed || rebuildProgress.Status == CatalogOperationsStatus.CompletedWithErrors)
{
foreach (var error in rebuildProgress.Errors)
{
Log.Error(string.Format("Error message: {0}", error.Message));
}
}
if (rebuildProgress.Status == CatalogOperationsStatus.Failed)
{
return TaskResults.Fail;
}
return TaskResults.Succeed;
}
Please check that your local catalogue service is up and running.
Sample function to run the rebuild.
public TaskResults Run()
{
var context = CatalogContext.Create(new CatalogServiceAgent("https://tests.csservices.dev.local/Test_CatalogWebService/CatalogWebService.asmx"));
var rebuildProgress = context.RebuildAllCatalogs(true);
// 30 second refresh interval.
const int refreshInterval = 30000;
// Monitor the progress of the import operation.
while (rebuildProgress.Status == CatalogOperationsStatus.InProgress)
{
System.Threading.Thread.Sleep(refreshInterval);
rebuildProgress.Refresh();
Log.Info(string.Format("Rebuilding {0} in progress...", rebuildProgress.CatalogName));
}
if (rebuildProgress.Status == CatalogOperationsStatus.Failed || rebuildProgress.Status == CatalogOperationsStatus.CompletedWithErrors)
{
foreach (var error in rebuildProgress.Errors)
{
Log.Error(string.Format("Error message: {0}", error.Message));
}
}
if (rebuildProgress.Status == CatalogOperationsStatus.Failed)
{
return TaskResults.Fail;
}
return TaskResults.Succeed;
}